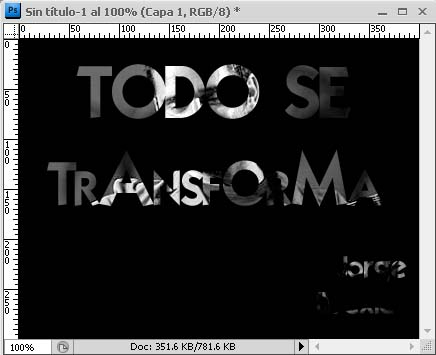Aquí la segunda parte del vídeo tutorial de la herramienta PuppetWarp (Deformación de posición libre como se ha llamado en español) de Photoshop CS5.
Cómo manipular cualquier objeto sección de una capa sin tener que dividirla en varias capas más con PuppetWarp: Deformación de posición libre – Segunda Parte
En esta segunda parte concluimos el ejercicio donde se muestra como esta herramienta permite deformar un objeto en la misma capa sin necesidad de dividirlo en varias partes: tratando varias secciones como un objeto (o pixeles) único(s) de manera tal que puede manipular los objetos tal como se manipula un títere tratando o moviendo cada uno de sus elementos como únicos: