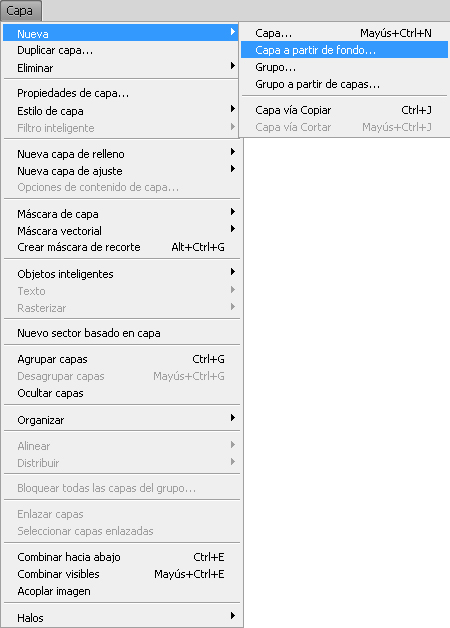Seguramente te has visto en esta situación alguna vez: necesitas borrar algún objeto en una fotografía e intentaste utilizar la herramienta clonar, pero cómo tu fotografía está en perspectiva, la imagen obviamente no es plana y está tomada desde un ángulo que hace casi imposible borrar un objeto sin que se note.
Desde la versión CS2 de Photoshop contamos con la herramienta punto de fuga (Vanishing Point) que se encuentra en el menú [Filtro] , en realidad es muy sencilla de utilizar, solo hay que definir nuestra área de trabajo (donde se encuentra el objeto que queremos borrar) con la rejilla tridimensional (ícono crear plano) y ya dentro de ella utilizar ahora si, la herramienta clonación y esta respetará la perspectiva de nuestra fotografía o imagen.
¿Quieres ver en vídeo cómo se utiliza esta herramienta para que puedas borrar objetos de tus fotografías? ¡Aquí está! disfrútalo y compártelo: